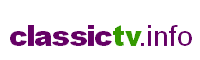Help
Search Help
This Help file provides instructions for using the ClassicTV.info Search tool. To find out more information about a specific Search page or function, click the corresponding title below.
On This Page
Conducting a Basic Search
Search forType your query in the text box under the Search for heading. Your query can be a word, phrase, question, file name, or other set of characters. Your query can be up to 255 characters long.
Advanced SearchBy default, Search looks for ClassicTV information across all the specialized catalogs within the company. If you would like to restrict your search to one or more specialized catalogs, or you would like to control the way Search matches the words in your query to the catalogs, click Advanced Search to go to the Advanced Search page.
Search HelpSearch comes with online Help to assist you in understanding the available options and the best way to word your query. Click Search Help to open online Help (which is the information you are reading now).
Conducting an Advanced Search
Search forType your query in the text box under the Search for heading. Your query can be a word, phrase, question, file name, or other set of characters. Your query can be up to 255 characters long.
Search usingThe Search tool matches the words in your query to the words in its index. You can decide if you want Search to match:
- All words. This option returns results that contain at least one occurrence of every word or quoted phrase you typed. Note that Search automatically filters out common words like “a,” “and,” “the,” “these,” and so forth.
- Exact phrase. This option returns only those results that contain at least one occurrence of the exact string of words you typed in the exact order you entered them. Note that Search automatically filters out common words like “a,” “and,” “the,” “these,” and so forth. Search is not case sensitive, nor is it affected by punctuation in exact phrase searches. In an Exact phrase search, you can type in the exact text of an error message or article headline, if you have this information. You do not need to add quotes.
- Any words. This option returns results containing at least one occurrence of at least one of the words or quoted phrases you entered. Note that Search automatically filters out common words like “a,” “and,” “the,” “these,” and so forth. This is the least specific type of search. If you are having trouble getting results for your query, use the Any words option.
- Boolean search. This option returns results based on Boolean logic. Boolean searching is used mostly by advanced searchers with specific information needs. ClassicTV.info Search supports the standard Boolean operators and syntax: And (and, &); Or (or, |); Not (and not, &!); and related precedence operators such as (), "", and so forth.
Refine your results using the following categoriesIn addition to choosing the type of search you want to perform, you can select a category of ClassicTV.info content to target by selecting and/or clearing the check box in front of the category. For example, if you are an amature detective looking for inspiration, you might click Clear all and then select the check box next to Crime to limit your search to the Crime category. Similarly, if you are interested in spooky stories, you might select only Supernatural.
The following is an overview of the information covered in each category area:
- Cartoons - Animation for all ages
- Kids - Childhoods are made of these
- Comedy - Programmes to tickle your funny bone
- Crime - For the amature sleuth in all of us
- Supernatural - Tales from the spooky side
- Sci-Fi - Technology, space and aliens
You can restrict your search with any combination of one or more check boxes. You can modify your category selections at anytime in the search process. In addition to providing a more focused result set, a restricted search will return results more quickly as the domain of content to be searched is much smaller.
Select all or Clear allClick Select all to select every check box. Click Clear all to clear all check boxes.
Submit queryAfter you have entered your search query, selected the type of search to be done and choosen the categories to be searched, click Submit query to start the search process.
Search HelpSearch comes with online Help to assist you in understanding the available options and the best way to word your query. Click Search Help to open online Help (which is the information you are reading now).
Search Results
1 to 10 of 100 ResultsBy default, Search returns a maximum of 100 results, even if more matches are found. It displays the results in groups of 10 spread across 10 separate Web pages. This heading indicates your location in the list of results.
Search forType your query in the text box under the Search for heading. Your query can be a word, phrase, question, file name, or other set of characters. Your query can be up to 255 characters long.
Advanced SearchBy default, Search looks for ClassicTV information across all the specialized catalogs. If you would like to refine your search to one or more specialized catalogs, or you would like to control the way Search matches the words in your query to the catalogs, click Advanced Search to go to the Advanced Search page.
Search HelpSearch comes with online Help to assist you in understanding the available options and the best way to word your query. Click Search Help to open online Help (which is the information you are reading now).
|